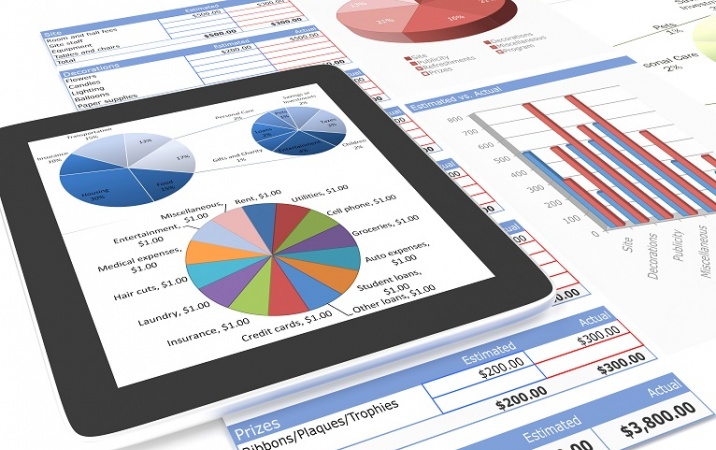Niektóre obiekty zamieszczane w skoroszycie mogą, po najechaniu na nie kursorem, wyświetlać dowolne informacje (np. o treściach, które prezentują, albo wymaganym sposobie wypełnienia pól). Jest to tzw. tekst alternatywny, wyświetlany na żółtym polu.
Porządkowanie skoroszytów w Excelu
Trudno uznać za elegancki skoroszyt bez spójnego formatowania komórek, z „rozjeżdżającymi się” etykietami, zajmujący więcej miejsca niż mógłby bez utraty czytelności.
Tekst alternatywny można zamieścić niemal w każdym obiekcie, np. obrazie, wykresie, tabeli, kształtach czy grafikach SmartArt.
Aby więc dodać taki tekst:
-
Kliknijmy prawym klawiszem myszki na obraz lub obiekt, a następnie wybierzmy z menu kontekstowego polecenie Formatuj.W przypadku tabel jest to opcja Tabele.
-
Kliknijmy Tekst alternatywny.
-
Teraz w polach tekstowych Opis oraz Tytuł wpiszmy dodatkowe informacje dla korzystających ze skoroszytu.

Rysunek 1. Tytuł i opis tekstu alternatywnego
W Excelu można część komórek oznaczyć jako tabelę. Umożliwia to łatwiejsze korzystanie z zawartych w nich danych, np. zmianę kolejności wyświetlania pozycji na „od najmniejszej do największej” czy wyszukiwanie określonych wartości. Aby uzyskać dostęp do tych możliwości, tabela powinna zostać stworzona z uwzględnieniem nagłówków:
-
Zaznaczmy komórki, które powinny tworzyć tabelę, poczynając od pierwszego wiersza z tytułami kolumn (będą one stanowiły nagłówki).
-
Na karcie Wstawianie w grupie Tabele należy wcisnąć przycisk Tabela.
-
W oknie Tworzenie tabeli potwierdzamy zakres komórek, z których zostaną pobrane dane oraz koniecznie zaznaczamy pole wyboru Moja tabela ma nagłówki.
Komórki opisujące zawartość kolumn zyskały możliwość „rozwijania” szeregu opcji ułatwiających korzystanie z zawartych w nich danych.

Rysunek 2. Po lewej komórki niesformatowane jako tabela, po prawej te same komórki jako tabela
Zamieszczanie hiperłącza (a więc skrótu do strony WWW) ogranicza się najczęściej do wklejenia treści URL (np. http://www.logowanie.brok.er). Bardziej czytelnym rozwiązaniem, a niewiele bardziej pracochłonnym, jest stworzenie linka o treści LOGOWANIE prowadzącego do strony www.logowanie.brok.er.
Tekst LOGOWANIE to tzw. tekst do wyświetlenia.
W tym celu:
-
Ustaw kursor w miejscu, w którym chcesz wstawić hiperłącze.
-
W karcie Wstawianie znajdź grupę Łącza i kliknij Hiperłącze.
-
W oknie dialogowym Wstawianie hiperłącza wpisz w polu Tekst do wyświetlenia to, co będzie widoczne dla użytkownika (np. LOGOWANIE).
-
W polu Adres wpisz link do strony WWW (URL).
-
Zatwierdź przyciskiem OK.
Jeżeli zechcemy zmienić „tekst do wyświetlenia”:
-
Zaznacz łącze.
-
Na karcie Wstawianie w grupie Łącza należy wcisnąć przycisk Hiperłącze.
-
W znanym już oknie dialogowym Edytowanie hiperłącza zmień „tekst do wyświetlenia”.
-
Zatwierdź przyciskiem OK.
Także dla hiperłącza możemy ustawić tekst alternatywny – tutaj zwany dla niepoznaki etykietką ekranową. Przycisk etykietka ekranowa znajdziemy w oknie dialogowym Edytowanie hiperłącza. Po jego wciśnięciu pozostaje już tylko uzupełnić tekst, który wyświetli się po najechaniu kursorem na hiperłącze.

Rysunek 3. Wstawianie hiperłącza z tekstem do wyświetlenia i etykietką ekranową
W skoroszycie z wieloma arkuszami warto ustawić ich nazwy, aby było wiadomo, co który z nich prezentuje:
-
Kliknij prawym klawiszem myszki kartę arkusza i wybierzmy z menu kontekstowego polecenie Zmień nazwę.
Alternatywnie można kliknąć kartę arkusza dwukrotnie.
-
Wpisz krótką nazwę dla każdego z arkuszy.

Rysunek 4. Zmieniona nazwa arkusza
Zobacz także:
Tagi: excel