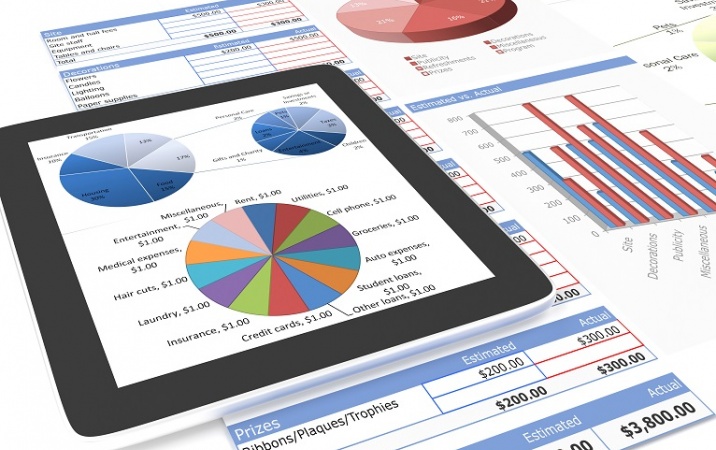W pierwszej kolejności należy przygotować dwa makra: jedno powiększające, a drugie pomniejszające widok arkusza. Do nich przypiszemy później oddzielne skróty klawiaturowe. Skok powiększenia lub pomniejszenia będzie wynosił 10% po wciśnięciu zdefiniowanej kombinacji klawiszy.
Powiększanie widoku arkusza za pomocą skrótu klawiaturowego
Jeśli często korzystamy z opcji powiększania widoku znajdującej się na pasku narzędziowym, to każdorazowe odrywanie rąk od klawiatury i dostosowanie widoku za pomocą myszy utrudnia pracę. W tym triku pokażemy, jak powiększać lub pomniejszać widok arkusza za pomocą kombinacji klawiszy.
W tym celu:
-
Otwórzmy Edytor VBA, korzystając z kombinacji klawiszy lewy [Alt]+[F11].
-
Wstawmy nowy moduł standardowy, uruchamiając w menu Insert polecenie Module.
-
Wpiszmy przedstawiony kod makr.
Sub powieksz()
Dim powieksz As Integer
powieksz = Int(ActiveWindow.Zoom + 10)
If powieksz > 400 Then powieksz = 400
ActiveWindow.Zoom = powieksz
End Sub
Sub pomniejsz()
Dim pomniejsz As Integer
pomniejsz = Int(ActiveWindow.Zoom 10)
If pomniejsz < 10 Then pomniejsz = 10
ActiveWindow.Zoom = pomniejsz
End Sub
-
Zapiszmy makra i zamknijmy Edytor VBA.
Makra są gotowe. Teraz należy do nich przypisać skróty klawiaturowe.
W tym celu:
-
Ze wstążki Widok wybierzmy Makra/Wyświetl Makra.
-
W wyświetlonym oknie dialogowym zaznaczmy nazwę makra pomniejsz i kliknijmy przycisk Opcje.
-
W kolejnym oknie ustawmy wskaźnik myszy w polu Klawisz skrótu i wciśnijmy na przykład [Shift]+[N].
Nie definiujmy kombinacji klawiszy, które już domyślnie uruchamiają w Excelu określone polecenia (np. [Ctrl]+[C] – Kopiuj).

Rysunek 1. Zmiana opcji wybranego makra
-
Kliknijmy przycisk OK i w analogiczny sposób zdefiniujmy skrót klawiaturowy dla makra powiększ (niech to będzie [Ctrl]+[Shift]+[M]).

Rysunek 2. Przypisanie do makra skrótu klawiaturowego
Od tego momentu będzie można błyskawicznie powiększać lub pomniejszać arkusz za pomocą zdefiniowanych kombinacji klawiszy.
Opisany sposób wstawiania makr powoduje, że są dostępne tylko w skoroszycie, w którym zostały utworzone. Jeżeli chcemy ich używać również w innych plikach, to umieśćmy je w pliku PERSONAL.XLS. Zostanie on przez Excela utworzony automatycznie, jeżeli zarejestrujemy dowolne makro, wskazując wcześniej jako miejsce jego lokalizacji Skoroszyt makr osobistych. Następnie w Edytorze VBA za pomocą Eksploratora projektu wystarczy odszukać moduł makr tego pliku i w nim wpisać przedstawione makra. Dopiero później przypiszemy do nich odpowiednie skróty klawiaturowe.
Zobacz także:
Tagi: excel, makro w Excelu