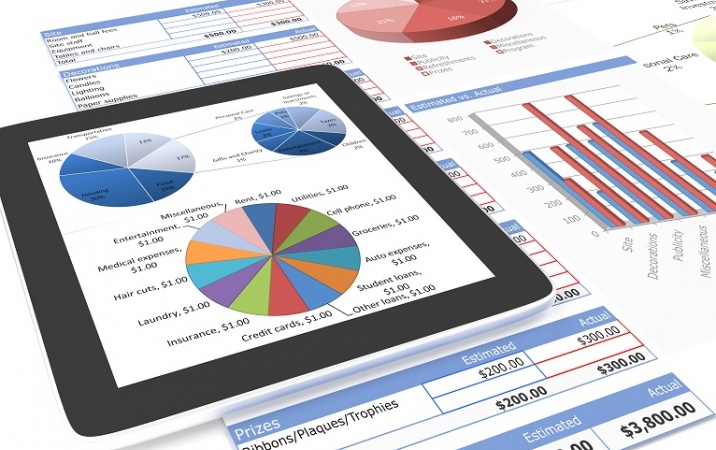Excel oferuje funkcję, która pozwala ograniczyć rodzaj wpisywanych danych do poszczególnych komórek. Dzięki temu zmuszamy użytkownika arkusza do wprowadzania informacji w określonym porządku, którego zachowanie gwarantuje nam prawidłowe działania formuł. Możliwe jest także zezwolenie na wpisywanie wszelkich danych, ale wypisywanie – w przypadku danych nieprawidłowych – ostrzeżenia. Można wreszcie umieścić instrukcję wskazującą na to, czego oczekujemy od użytkownika (np. tylko liczb trzycyfrowych, liczb z określonego zakresu).
Ograniczenie wpisywania danych w Excelu
Do poszczególnych komórek tabeli Excela można wpisywać niekiedy tylko odpowiednie dane, np. ze względu na ich format. Ograniczenie wpisywania określonego formatu danych może zapewnić prawidłowe działanie formuł.
Wszystkie te możliwości znajdziemy na karcie Dane w grupie Narzędzia danych. Podstawowym narzędziem jest okno Sprawdzanie poprawności danych, które otwiera się przyciskiem Poprawność danych.

Rysunek 1. Grupa Narzędzia danych z najważniejszym przyciskiem.
Lista danych
Najpierw zobaczmy jak ograniczyć wybór użytkownika w wypełnianiu komórki do paru wartości z predefiniowanej listy:
-
Zaznaczmy komórki, które mają być uzupełniane z listy.
-
Na karcie Dane w grupie Narzędzia danych wciśnijmy przycisk Sprawdzanie poprawności danych.
-
W nowo otwartym oknie wybierzmy kartę Ustawienia.
-
Wybieramy Lista w polu Dozwolone.
-
W polu Źródło należy wpisać listę wartości oddzielonych przecinkami (np. mało, średnio, dużo).
-
Pole Rozwinięcia w komórce powinno być zaznaczone – dzięki temu będzie widoczna strzałka rozwijająca listę.

Rysunek 2. Lista wartości do wyboru z widoczną strzałką rozwijającą
Zostało nam jeszcze określenie tego, co ma się dziać, gdy użytkownik wpisze nieprawidłowe dane. Na karcie Alert o błędzie zaznaczmy pole Pokazuj alerty po wprowadzeniu nieprawidłowych danych. Odznaczenie spowoduje, że użytkownik może wpisywać także wartości spoza listy.
W polu Styl wybieramy jedną z opcji określających jaką rolę ma pełnić nasz komunikat:
-
Informacje – gdy komunikat informuje i nie uniemożliwia wpisania błędnych danych;
-
Ostrzeżenie – gdy komunikat ostrzega i nie uniemożliwia wpisania błędnych danych;
-
Zatrzymaj – gdy komunikat uniemożliwia wpisanie błędnych danych;

Rysunek 3. Przykładowy komunikat Zatrzymaj
Teraz należy już tylko uzupełnić tytuł i treść komunikatu.
Liczba z zakresu
Jeżeli chcemy określić zakres liczb, jakie można wpisać do komórki:
-
Zaznaczmy komórki, które mają być uzupełniane z listy.
-
Na karcie Dane w grupie Narzędzia danych wciśnijmy przycisk Sprawdzanie poprawności danych.
-
W nowo otwartym oknie wybierzmy kartę Ustawienia.
-
Z pola Dozwolone wybieramy Pełna liczba, a w polu Dane opcję między.
-
Teraz wpisujemy minimalną i maksymalną wartość, jaka może zostać wpisana do komórek.
Możemy też posłużyć się formułą, jeżeli chcemy, aby te graniczne wartości zależały w jakiś sposób od zawartości innych komórek.
Aby użytkownik wiedział, w jakim zakresie może się poruszać, po kliknięciu komórki będzie mu się wyświetlał odpowiedni komunikat. Na karcie Komunikat wejściowy zaznaczamy Pokazuj komunika wejściowy przy wyborze komórki, a następnie wpisujemy tytuł i treść komunikatu.
Inne ustawienia komórek
Oczywiście na tym możliwości sprawdzania poprawności komórek się nie kończą. Jeżeli chcemy ograniczyć wpisywane liczby do dziesiętnych z określonego przedziału, to w polu Dozwolone wybieramy Dziesiętne. Wybierając zaś Data, a w polu Dane opcję mniejsza niż, ograniczymy wpisywanie dat tylko do tych, które następują przed określonym dniem.
Przykładowo, jeżeli chcemy, aby użytkownik wpisywał daty tylko z ostatniego tygodnia, możemy wpisać =DZIŚ() w polu Maksimum oraz =DZIŚ()-7 w polu Minimum.

Rysunek 4. Przyzwolenie na wprowadzanie jedynie dziesiętnych wartości
Zobacz także:
Tagi: excel