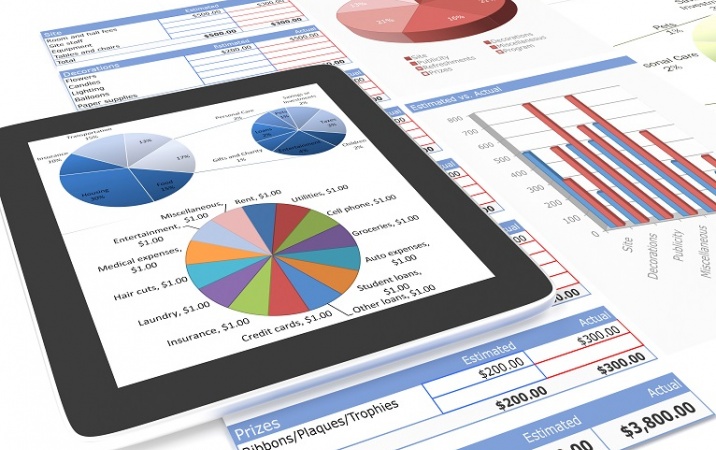W tym celu:
Pobieranie danych ze stron WWW
Potrzebujemy codziennie informacji o kursach akcji na giełdzie lub kursach walut. Każdorazowe wchodzenie na stronę WWW razem może być uciążliwe lub dane są potrzebne do wyliczeń, a więc ich przeklejanie za każdym razem jest kłopotliwe. W takie sytuacji dane do Excela należy pobierać dynamicznie.
-
OtwieramyDane/Dane zewnętrzne/Z sieci Web, a następnie wpisujemy adres strony internetowej, która po chwili zostanie wyświetlona w oknie Excela (rysunek 1.).

Rysunek 1. Okno dialogowe kwerendy sieci Web
- Przy użyciu strzałek widocznych w okienku kwerendy zaznaczamy, którą część strony WWW chcemy pobrać (rysunek 2.).

Rysunek 2. Zaznaczenie obszarów do importu ze strony WWW
-
W Opcjach zaznaczamy formatowanie na Pełne formatowanie HTML, a następnie wciskamy Importuj (rysunek 3.).

Rysunek 3. Ustawienie pełnego formatowania HTML
-
Wskazujemy miejsce importowania danych. W naszym przykładzie jest to komórka A1 w arkuszu, w którym jesteśmy (rysunek 4.).

Rysunek 4. Wskazanie miejsca do zaimportowania danych
-
Do naszego pliku zaimportowały się dane ze strony WWW (rysunek 5.). Dane są dynamiczne, możemy je odświeżać (z menu podręcznego opcja Odśwież).

Rysunek 5. Zaimportowane dane ze strony WWW
-
Najlepiej ustawić opcję odświeżania się połączenia przy każdym otwarciu pliku. W tym celu z menu podręcznego wybieramy opcję Właściwości zakresu danych i zaznaczamy Odśwież dane podczas otwierania pliku (można ustawić czas co ile połączenie ma się odświeżać) (rysunek 6.).

Rysunek 6. Ustawienia automatycznego odświeżania danych podczas otwierania pliku
Pobieranie danych z Accessa
Excel umożliwia dynamiczne pobierania danych z baz danych (kwerend) Accessa. W przykładzie chcemy pobrać z bazy koszty dane: koszty w podziale na poszczególne lata, miesiące, konta i MPK.
W tym celu:
-
Otwieramy wstążkę Dane/Dane zewnętrzne/Z programu Access. Wskazujemy lokalizację bazy danych (rysunek 7.).

Rysunek 7. Okno wyboru źródła danych
-
Następnie wskazujemy odpowiednią tabelę lub kwerendę, z której chcemy pobrać dane (rysunek 8.).

Rysunek 8. Wybór tabeli lub kwerendy z bazy
-
Kolejnym krokiem jest określenie sposobu wyświetlania danych i miejsca, gdzie chcemy je umieścić (Rysunek 9.) UWAGA możemy pobierać dane jako raport z tabeli przestawnej i pracować na tabelach. W ten sposób mamy pobrane dane z Accessa (odświeżamy menu podręczne i Odśwież).

Rysunek 9. Okno importowania danych z Accessa
-
Jeżeli przejdziemy na wstążkę Dane/Połączenia, to jesteśmy w stanie sprawdzić utworzone połączenie z bazą Access (rysunek 10).

Rysunek 10. Okno Połączenia skoroszytu
Zobacz także:
Tagi: excel