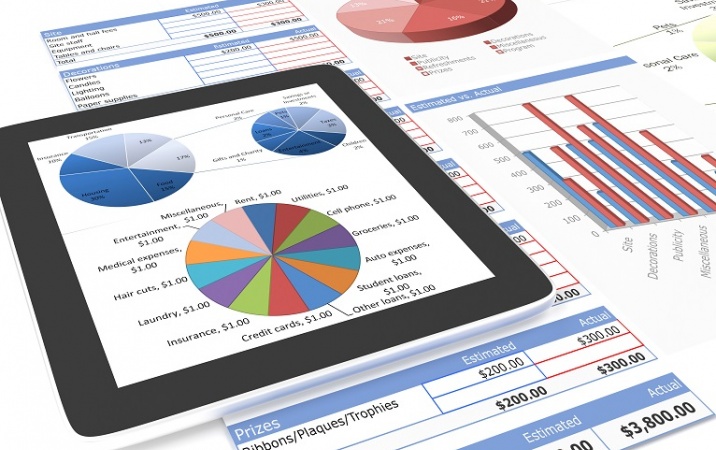Przyjmijmy, że Twoim celem jest porównanie na wykresie sprzedaży różnych produktów. Proponujemy Ci skorzystać z bardziej elastycznego sposobu opartego na tabeli pomocniczej, w której znajdą się rozwijane listy i formuły wyszukujące.
Wybieranie danych do wykresu dwoma kliknięciami myszy
Dysponujesz zestawieniem sprzedaży produktów z ostatnich czterech miesięcy. Osiągnięte wyniki będziesz prezentować na spotkaniu kierownictwa firmy, dlatego potrzebujesz stworzyć uniwersalną prezentację, którą można błyskawicznie modyfikować.

Rys. 1. Przykładowe dane sprzedażowe
W tym celu:
-
Skopiuj wiersz nagłówkowy zestawienia i wklej go poniżej danych (np. w zakresie komórek A12:E12).
-
Zaznacz komórkę A13. Uaktywnij kartę Dane i w grupie poleceń Narzędzia danych wskaż Poprawność danych i w wyświetlonym oknie przejdź do zakładki Ustawienia.
-
Z rozwijanej listy Dozwolone wybierz pozycję Lista.
-
Kliknij pole Źródło i zaznacz w arkuszu wszystkie nazwy produktów (zakres A2:A9).
-
Zatwierdź, klikając OK, a w komórce A13 pojawi się rozwijana lista zawierająca nazwy wszystkich produktów.
-
Skopiuj komórkę, np. do trzech kolejnych wierszy.
W zakresie komórek A13:A16 powinny znajdować się rozwijane listy jak na rysunku 2. Teraz można już wstawić formuły, które będą zwracały dane w tabeli pomocniczej.

Rys. 2. Rozwijane listy zostały wstawione
W tym celu:
1. W komórkach A13:A16 wybierz z list nazwy produktów, które mają być porównywane.
2. Do komórki B13 wpisz następującą formułę:
=WYSZUKAJ.PIONOWO($A13;$A$2:$E$10;NR.KOLUMNY();0)
i skopiuj ją najpierw do trzech kolejnych kolumn po prawej, a następnie do trzech wierszy w dół. Twój arkusz powinien teraz wyglądać jak na rysunku 3.

Rys. 3. Formuły wyszukujące zostały wprowadzone
Wyjaśnienie działania formuły:
Pierwszym argumentem funkcji WYSZUKAJ. PIONOWO jest adres komórki, w której znajduje się poszukiwana wartość (w przykładzie nazwa produktu). Drugi argument to zakres danych (tablica), gdzie znajdują się nazwy produktów oraz odpowiadające im wartości liczbowe. W trzecim argumencie określasz, w której kolumnie (tablicy) funkcja ma szukać wartości liczbowej odpowiadającej nazwie wskazanej w pierwszym argumencie. Użyto tutaj funkcji NR.KOLUMNY(), dla której nie określono argumentu. Dzięki temu zwróci ona numer kolumny, w której się aktualnie znajduje. Ostatni argument (0) oznacza, że funkcja ma szukać w tablicy nazwy produktu identycznej, co wskazana w komórce A13.
Możesz teraz przystąpić do zbudowania wykresu na podstawie danych z tabeli pomocniczej. Zaznacz zakres komórek A12:E16 i na tej podstawie zbuduj wykres kolumnowy.
Gdy teraz będziesz chciał stworzyć inny zestaw produktów do porównania, po prostu wybierz odpowiednie nazwy z rozwijanych list, a wykres automatycznie się zaktualizuje. Jeżeli w prezentacji chcesz np. zamieścić tylko dwa produkty, to określ odpowiednio mniejszy zakres źródłowy (w przykładzie A12:E14).
Zobacz także:
Tagi: excel